Desain logo memiliki pangsa pasar yang besar dan luas, jika sobat ingin
mendapatkan penghasilan yang lumayan besar, memperlajari desain logo
merupakan ilmu yang sangat penting untuk di pelajari jika sobat ingin
terjun ke dunia desain grafis bagian jasa desain. mau Tau caranya ???
Langkah ke - 1
Pilih Polygon Tool (Y) pada Toolbox, kemudian buatlah objek segi enam. Untuk membuat objek persegi enam dengan menggunakan Polygon Tool, atur Number of Points menjadi "6". Kemudian agar bentuknya presisi tekan SHIFT pada saat membuat objek.
Langkah ke - 2
Pilih menu Arrange > Transformations > Scale. Lalu atur nilai scale H dan V menjadi 65% kemudian klik Apply.
Langkah ke - 3
Blok kedua objek tadi kemudian klik Trim. Baca disini cara menggunakan Shaping Tool (Weld, Trim, Intersect, dll)
Langkah ke - 4
Kemudian pilih Rectangle Tool (F6) lalu buatlah objek persegi panjang di sisi pinggir kiri objek pertama tadi. Kemudian Trim kedua objek tersebut, liihat gambar dibawah.
Langkah ke - 5
Pilih Polygon Tool (Y), atur nilai Numer of Points menjadi "3" kemudian buatlah objek segi tiga. Lalu Rotate 90 derajat objek tersebut. Letakan di posisi kanan tengah objek pertama tadi.
Setelah itu Weld kedua objek tersebut agar menjadi satu objek
Langkah ke - 6
Kemudian buat objek persegi enam lagi dengan ukura lebih kecil kemudian
letakan di posisi tengah-tengah objek sebelumnya. Kemudian blok kedua
objek lalu klik tombol Shaping Tool Weld.
Langkah ke - 7
Sekarang warnai objek tersebut dengan warna C: 79 M: 98 Y: 4 K: 0. Baca disini cara mewarnai objek di CorelDRAW...
Langkah ke - 8
Langkah selanjutnya pilih Freehand Tool (F5), kemudian buatlah garis singgung pada sudut objek. Lihat gambar dibawah.
Langkah ke - 9
Pilih Smart Fill Tool, kemudian warnai garis singgung yang baru
kita buat dengan Freehand Tool tadi. Warnai dengan warna Blue Purple,
cara mewarnai sudah saya sampaikan pada link diatas. Kemudian hilangkan
Outlinenya, atau garis yang kita buat dengan Freehand Tool tadi.
Langkah ke - 10
Sekarang pilih Interactive Transparency Tool, kemudian buat efek transparansi type Linear pada objek berwarna Blue Purple tadi. Lihat gambar dibawah.
Langkah ke - 11
Langkah selanjutnya, pada objek segi enam yang di tengah, buat garis singgung dengan menggunakan Freehand Tool seperti kita membuat garis singgung yang pertama. Kemudian gunakan Smart Fill Tool untuk memberi warna Blue Purple.
Kemudian buat juga di sudut kiri atas dengan warna putih kemudia Transparansikan dengan type Linear.
Langkah ke - 12
Selanjutnya tinggal sobat ketikkan teks nama logo perusahaannya "i - ONSTRUCK" dengan menggunakan Text Tool (F8) jenis font Arial Black.
Kemudian pada Teks "AUSTRALIA" gunakan font Arial dan pilih Shape Tool (F10) kemudian tarik teks ke arah kanan atau kiri untuk melebarkan jarak teks tersebut.
Langkah ke - 13
Buat objek Ellipse dengan menggunakan Ellipse Tool (F7) dengan warna hitam. Kemudian Pilih Interactive Drop Shadow Tool, buatlah efek shadow seperti gambar dibawah.
Langkah ke - 14
Kemudian tekan CTRL + K untuk memisahkan efek bayangannya dengan
objek. Kemudain letakan dibawah logo yang sudah kita buat tadi. Sobat
bisa atur kembali bentuknya dengan menggunakan Pick Tool, tarik ke kanan atau ke kiri.
Langkah ke - 15
Terakhir tinggal sobat tambahkan background. Gunakan Rectangle Tool (F6) lalu buat warna radial dengan menggunakan Interactive Fill (G).
Selesai....






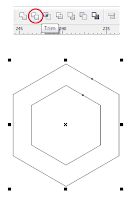


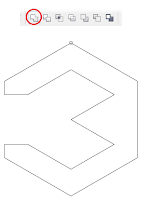
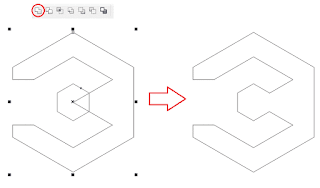
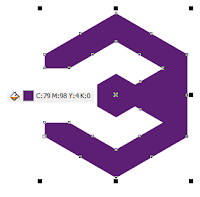

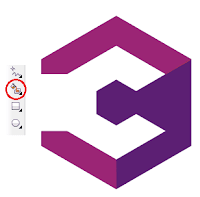


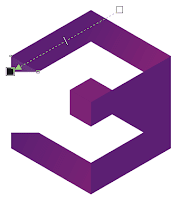


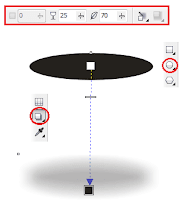



Tidak ada komentar:
Posting Komentar